The cache memory of RAM is a very small portion of the standard memory of your system, but the cache memory operates at a very high speed, allowing the applications/ programs to utilize its speed to run its users faster. But, sometimes due to memory leak or some bad exe files the amount of free cache memory can decrease, which eventually slows down your computer.
- Remove Addresses From The Auto-Complete List Windows 10 ...
- Clearing Up Ram
- How To Clear Ram Usage Win 10
In general, you have three different options for clearing your RAM manually: Empty the working memory via the task manager of your system Write a script that releases used memory Use an external tool that has a function for emptying RAM memory. RAM Hogs: Low Hanging Fruit The fastest and easiest way to clear up memory that's being used is to make sure there are no system processes consuming all the system resources. This is an easy problem to develop over time, especially if you're in the habit of installing a lot of software. There's also a very easy solution. Think of a situation when you have scheduled the script to clear ram cache everyday at 2am. Everyday at 2am the script is executed and it flushes your RAM cache. One day for whatsoever reason, may be more than expected users are online on your website and seeking resource from your server.
Make your computer automatically clear RAM cache memory-
Follow these easy steps to free cache memory on your system-
1. Download EmptyStandbyList on your computer.
2. Choose a particular place and then click on 'Save' to save the application.
Close the browser window.
3. Click on the Search box beside Windows icon and type 'Task Scheduler'.
4. Click on 'Task Scheduler' from the elevated Search result to open Task Scheduler.
5. In the Task Scheduler window, on the right-hand side, click on 'Create Task…'.
6. In Create Task window, name the task 'Cache Cleaner'.
7. Now, click on 'Create User or Groups…'.
8. Click on 'Advanced'.
9. In Select User or Groups window, click on 'Find Now'.
10. In the Search results: scroll down and then select 'SYSTEM'.
11. Finally, click on 'OK' to save the changes.
12. Now, click on 'OK' to save the changes.
13. Coming back to Create Task window, checkthe option 'Run with highest privileges'.
14. Click on the drop-down beside ‘Configure for:' and select 'Windows 10'.
15. Now, go to the 'Triggers' tab.
16. Click on 'New…'.
17. In the New Trigger window, under ‘Advanced settings‘ set the ‘Repeat task every:' to '5 minutes'.
18. And set ‘for a duration of:‘ to 'Indefinitely'.
19. In the same window, checkthe option 'Enabled'.
20. Click on 'OK' to save the trigger settings.
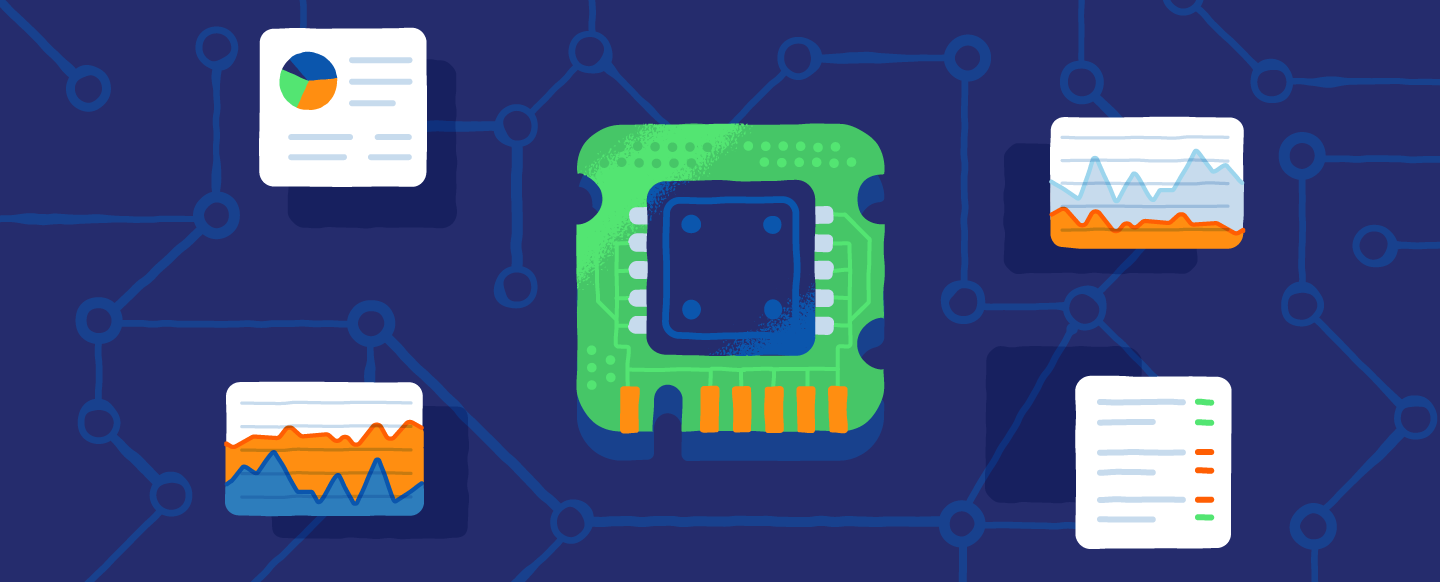
21. Now, go to the 'Actions' tab.
22. Then, click on 'New…'.
23. In the New Action window, click on 'Browse'.
24. Now, navigate to the location where you have downloaded the ‘EmptyStandbyList‘ application.
25. Select the application and then click on 'Open'.
26. Now, click on 'OK' to save the action.
27. Coming back to the 'Create Task' window, click on 'OK' to save the task.
28. In the Task Scheduler window, click on 'Refresh' to refresh the tasks list.

That's it! From now on at a regular interval of 5 minutes, this ‘Cache Cleaner‘ task will automatically run on your computer to clean cache memory.
NOTE–
In case if you want to delete this task, follow these simple steps to do so-
1. In the Task Scheduler window, on the left hand, select 'Task Scheduler Library'.
2. On the right-hand side of the same window, scroll down to see the task 'Cache Cleaner'.
3. Now, right-click on 'Cache Cleaner'.
4. Then, click on 'Delete' to delete the task from your computer.
5. Click on 'Yes' when you will be asked for confirmation.
The ‘Cache Cleaner‘ task will be deleted from your computer.
Sambit is a Mechanical Engineer By qualification who loves to write about Windows 10 and solutions to weirdest possible problems.
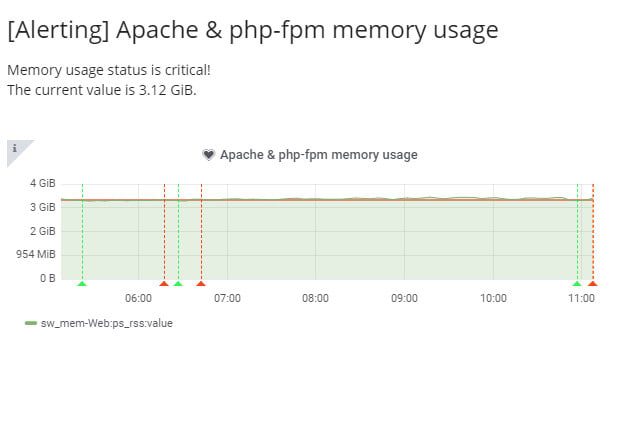
Related Posts:
Remove Addresses From The Auto-Complete List Windows 10 ...
In some cases you can see some troubles with memory overflow on computers and servers running Windows related to the leak of a system driver that stores its data in the non-paged memory. Non-paged memory pool is the part of the computer's RAM, which is used by the kernel and the drivers of the operation system. Non-paged pool is never swapped to the disk (to the paging file), it is always stored only in the physical memory.
You can see the current size of the non-paged memory in the Memory section of the Performance tab in the Task Manager. The screenshot below shows that almost all memory of the server is busy, and the most part of it is occupied by the non-paged pool 4.2GB. Normally, the size of the non-paged pool rarely exceeds 200-400MB. This usually indicates that there is a memory leak in some system component or driver.
With this memory overflow problem on the server, the following messages may appear in the event log:
The server was unable to allocate from the system Non-Paged pool because the pool was empty.
In most cases, the reason of the memory leak described above is some problems with the third-party drivers installed in the system. As a rule, these are network drivers. Please, pay attention to the pool behavior when downloading large files (it is likely to grow fast up to 128GB or 75% of physical memory in x64 systems). Only the Windows reboot helps to clean up the pool. It may be acceptable for a home computer, but you should find a better solution for a server working 24/7.
Install the Latest Versions of Network Adapter Drivers
Try to download and install the latest driver versions for your network adapters from the vendor's website.
If the automatic driver update is enabled, make sure that the problems didn't appear after the installation of the new drivers. Try to roll back to the previous driver version and see if the problem persists. If the problem is solved, disable automatic driver update.
Disable the Network Data Usage Driver
Clearing Up Ram
Quite often the incompatibility of the Network Data Usage (NDU) and network adapter drivers may be the reason of the memory leak in the non-paged pool. This service can be disabled without much loss of Windows functionality.
The service can be stopped using this command:
sc config NDU start= disabled
Or through the registry:
- Open the Registry Editor (regedit.exe);
- Go to registry key HKEY_LOCAL_MACHINESYSTEMControlSet001ServicesNdu;
- Change the value of the Start parameter to 4.
After making changes you need to restart your computer.
Disable the Hyper-V Role

21. Now, go to the 'Actions' tab.
22. Then, click on 'New…'.
23. In the New Action window, click on 'Browse'.
24. Now, navigate to the location where you have downloaded the ‘EmptyStandbyList‘ application.
25. Select the application and then click on 'Open'.
26. Now, click on 'OK' to save the action.
27. Coming back to the 'Create Task' window, click on 'OK' to save the task.
28. In the Task Scheduler window, click on 'Refresh' to refresh the tasks list.
That's it! From now on at a regular interval of 5 minutes, this ‘Cache Cleaner‘ task will automatically run on your computer to clean cache memory.
NOTE–
In case if you want to delete this task, follow these simple steps to do so-
1. In the Task Scheduler window, on the left hand, select 'Task Scheduler Library'.
2. On the right-hand side of the same window, scroll down to see the task 'Cache Cleaner'.
3. Now, right-click on 'Cache Cleaner'.
4. Then, click on 'Delete' to delete the task from your computer.
5. Click on 'Yes' when you will be asked for confirmation.
The ‘Cache Cleaner‘ task will be deleted from your computer.
Sambit is a Mechanical Engineer By qualification who loves to write about Windows 10 and solutions to weirdest possible problems.
Related Posts:
Remove Addresses From The Auto-Complete List Windows 10 ...
In some cases you can see some troubles with memory overflow on computers and servers running Windows related to the leak of a system driver that stores its data in the non-paged memory. Non-paged memory pool is the part of the computer's RAM, which is used by the kernel and the drivers of the operation system. Non-paged pool is never swapped to the disk (to the paging file), it is always stored only in the physical memory.
You can see the current size of the non-paged memory in the Memory section of the Performance tab in the Task Manager. The screenshot below shows that almost all memory of the server is busy, and the most part of it is occupied by the non-paged pool 4.2GB. Normally, the size of the non-paged pool rarely exceeds 200-400MB. This usually indicates that there is a memory leak in some system component or driver.
With this memory overflow problem on the server, the following messages may appear in the event log:
The server was unable to allocate from the system Non-Paged pool because the pool was empty.
In most cases, the reason of the memory leak described above is some problems with the third-party drivers installed in the system. As a rule, these are network drivers. Please, pay attention to the pool behavior when downloading large files (it is likely to grow fast up to 128GB or 75% of physical memory in x64 systems). Only the Windows reboot helps to clean up the pool. It may be acceptable for a home computer, but you should find a better solution for a server working 24/7.
Install the Latest Versions of Network Adapter Drivers
Try to download and install the latest driver versions for your network adapters from the vendor's website.
If the automatic driver update is enabled, make sure that the problems didn't appear after the installation of the new drivers. Try to roll back to the previous driver version and see if the problem persists. If the problem is solved, disable automatic driver update.
Disable the Network Data Usage Driver
Clearing Up Ram
Quite often the incompatibility of the Network Data Usage (NDU) and network adapter drivers may be the reason of the memory leak in the non-paged pool. This service can be disabled without much loss of Windows functionality.
The service can be stopped using this command:
sc config NDU start= disabled
Or through the registry:
- Open the Registry Editor (regedit.exe);
- Go to registry key HKEY_LOCAL_MACHINESYSTEMControlSet001ServicesNdu;
- Change the value of the Start parameter to 4.
After making changes you need to restart your computer.
Disable the Hyper-V Role
In some cases the installed Hyper-V role results in memory leak to the non-paged pool. If you don't need this role, we recommend to disable it.
Using PoolMon to Find a Kernel-Mode Memory Leak
If the methods described above did not help, you can try to find out, which driver causes the memory leak to the non-paged pool using a console tool Poolmoon.exe (included in Windows Driver Kit – WDK). Download and install WDK for your Windows version from Microsoft website. Then start Poolmon.exe (in case of WDK for Windows 10, the tool is located in C:Program Files (x86)Windows Kits10Tools folder).
After you have started the tool, press P. In the second column the tags of processes using non-paged memory will be left (Nonp attribute), then sort the drivers list by the Bytes column (by pressing B).
You can see that in our example the drivers with Nr22, ConT and smNp tags are using the most part of RAM in the non-paged pool.
You can find the exact driver files related to these processes using the following commands:
findstr /m /l /s Nr22 %Systemroot%System32drivers*.sys
findstr /m /l /s ConT %Systemroot%System32drivers*.sys
findstr /m /l /s smNp %Systemroot%System32drivers*.sys
So we have got the list of driver files that may cause the problem. Now you have to determine what drivers and system components these files refer to by their names. To do it, you can use sigcheck by Sysinternals.
How To Clear Ram Usage Win 10
sigcheck C:WindowsSystem32driversrdyboost.sys
The tool returns the name, description and version of the driver or Windows component.
Now you can try to uninstall/update/reinstall the problem driver or service.
This guide is applicable both for Windows Server 2008/2012R2/2016, as well as for desktop Windows 10, 8.1 and 7.

